Add/Edit Video Suite: Getting Started
July 12, 2024
The NorthstarMLS Add/Edit video suite powered by WellcomeMat, gives subscribers full control over creating, uploading, modifying, replacing, deactivating and distributing a video from within a listing.
Subscribers may upload one (1) MP4, MOV or AVI video per listing with a maximum video file size is 300MB to your listing’s photo/video page. In Matrix, Flexmls and Paragon the video will display as a Virtual Tour link. While only one video file can be uploaded to Add/Edit, one additional URL for either a video or virtual tour can also be loaded. Upload times will vary depending on the length and file size for your video.
The video must meet NorthstarMLS rules and regulations requirements. It must accurately depict the property for sale and its vicinity, must not contain broker/agent identity (such as showing a “For Sale” sign or showing yourself in the video), and must not be digitally altered in a manner that does not accurately reflect the property and its surroundings.
Especially useful for compliance concerns, the “Unbrander” tool lets subscribers edit out branding and/or non-compliant portions of the video, keeping it within NorthstarMLS Rules and Regulations without compelling users to throw out the media or restart from scratch.
Read more about how to be compliant with virtual tours and listings here.
Get Started!
Adding video files to the Add/Edit Photo(s)/Video Tab
While only one video file can be uploaded to Add/Edit, one additional URL for either a video or virtual tour (e.g., /virtualtourprovider.com/) can also be loaded. If you are adding a URL to a virtual tour, the process has not changed. However, video files must be added in the Photos(s)/Video tab and upload times will vary depending on the length and file size for your video and your available internet bandwidth.
Adding a Video to Your Listing
To add a video to your listing:
- In the Media tab, click the blue circle with the plus sign (+) in the lower right corner of the screen.

- Select the video button.

- Select Click to select a video.
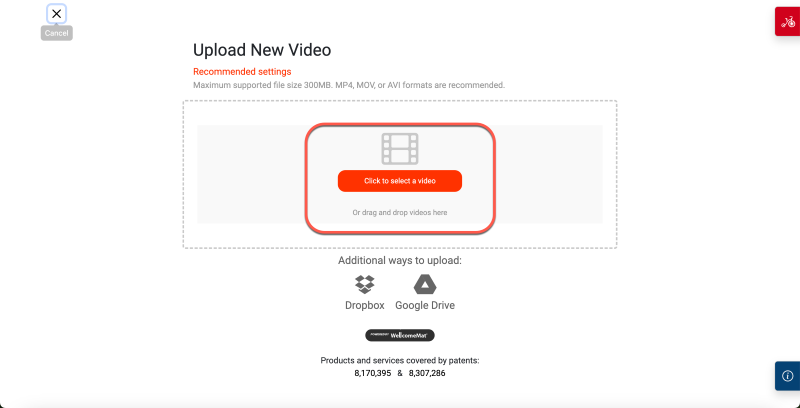
- Select the video to upload or drag-and-drop the video into the uploader. A visual indicator of upload progress will display. Before the upload is complete, you can cancel it.
- The video will appear on the Photos/Video page, displaying its current status. Once the video is completely processed (“Active”) it is ready for use and may be edited further.
Note: If there is already a video uploaded, the add button will display “Manage Video” instead of “Add Video.” From there a user may replace or delete the existing video.
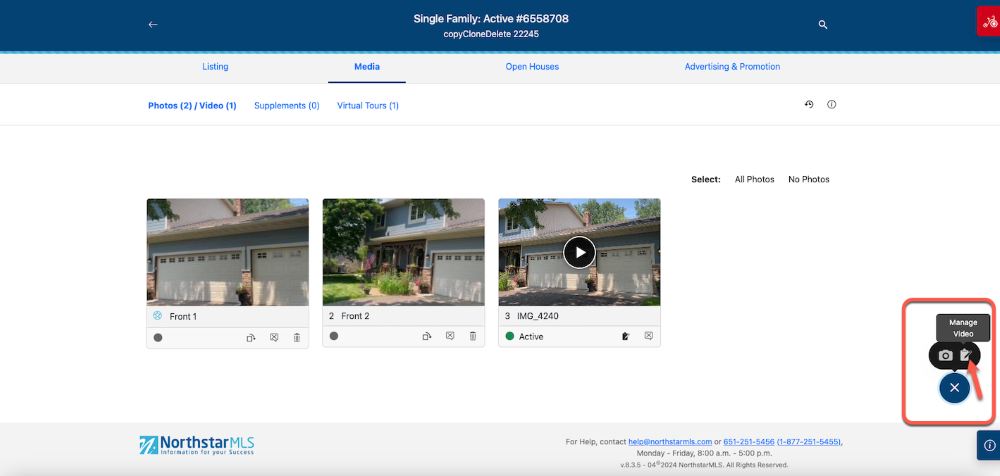
Managing a Video
The “Manage Video” button will launch the WellcomeMat overlay which provides the following functionality:
Sharing: The status, distribution history, public video link and MLS video link are located here. Users can also view the uploaded video via this tab. This page allows users to replace their video or delete their video as well.
Unbrander: This allows you to remove sections of uploaded video to remove branding.
Analytics: This is where statistics regarding the uploaded video (such as total views over time) are displayed.
Media: Here is where downloadable screenshots can be pulled from the uploaded video.
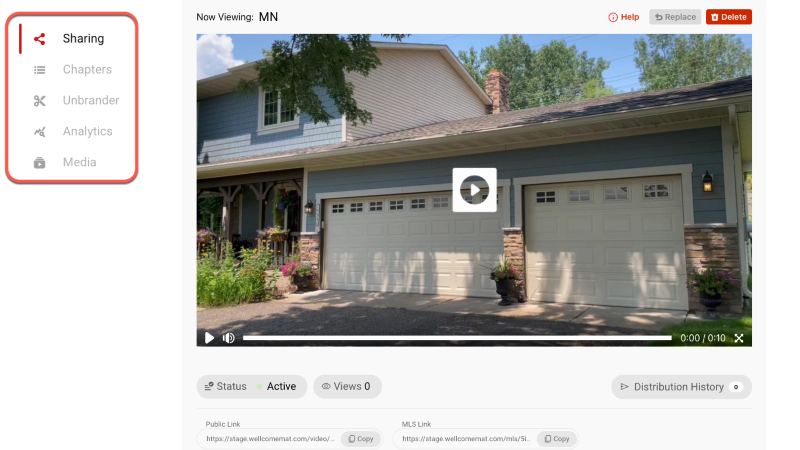
After your video is uploaded use these Add/Edit tools to manage your video:
Captioning: The speech bubble with an “x” deletes the video’s caption. A user can also edit the caption by clicking into the gray caption bar.
History: This button will open an overlay that displays the most recent changes, who made them, and at what time/day. Any video uploaded will display the user on record as “Wellcomemat.”
Slideshow View: Photos are able to be viewed within the slideshow view by clicking on any thumbnail card. It will display each photo (video excluded), in order, in a larger format. A user may also edit their photo Title/Description within this view.

Visibility on Partner Sites
When properly loaded as one of two virtual tours in your listing, your video will be visible on NorthstarMLS Matrix, Flexmls and Paragon systems in the Virtual Tour section. However, visibility on partner websites may vary dependent upon whether they allow for virtual tours or not.
For more assistance getting a video added to your listings, visit the Using the Add/Edit Video Suite resource page.
Explore More
Share This Article
Related Insights
Stay up-to-date on the latest information from NorthstarMLS. From Subscriber Benefits to industry news, our articles have insights and analysis to help expand your real estate knowledge.
NorthstarMLS Newsletters: Read our Latest Editions and Past Issues
Helpful updates and information and the latest MLS product news for your real estate business
Ask David: What Listing Statuses Does NorthstarMLS Offer?
Confused by Coming Soon Form Listing Dates?
Are you confused by Coming Soon Form dates? Here’s how to get them right!

